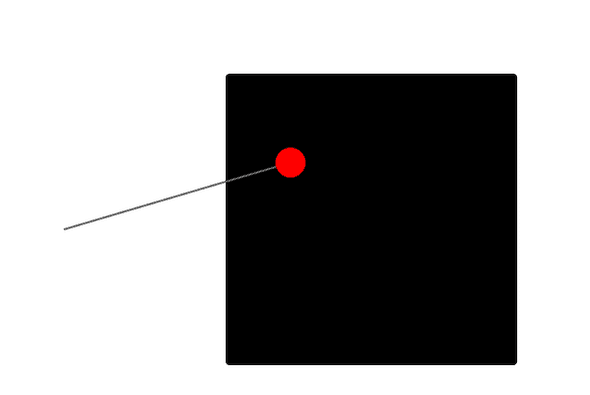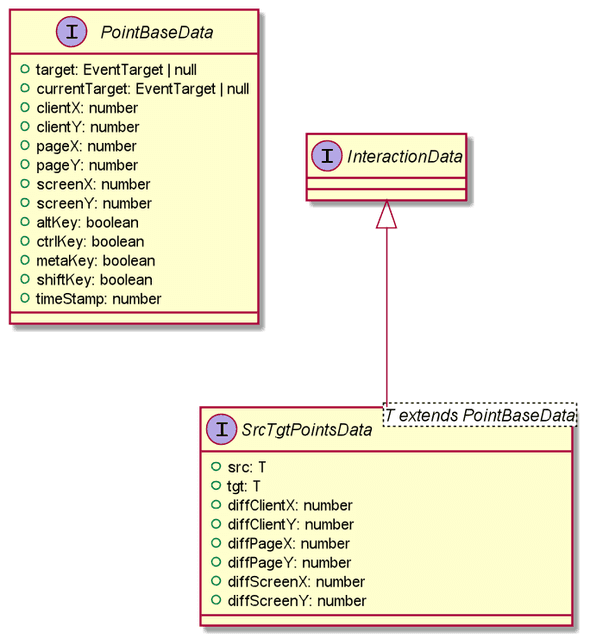Interactions
Interacto supports a wide range of user interactions, based on keyboard, mouse or touchscreen.
How to select a user interaction
If you use Angular, please refer to the Angular documentation: we provide dedicated Angular features for selecting user interactions.
The first routine in the binding configuration process allows you to select a user interaction.
For each user interaction provided by Interacto, a dedicated routine exists.
For example, clickBinder() to use a click interaction for the binding:
this.bindings.clickBinder()
...
.bind();here are all the user interaction routines with pointers to their documentation (the documentation details the parameters of these routines).
Routines are for mouse interactions:
clickBinder, clicksBinder, dbleClickBinder, dndBinder, dragLockBinder, longMouseDownBinder, mouseDownBinder, mouseEnterBinder, mouseLeaveBinder, mouseMoveBinder, mouseUpBinder, reciprocalDndBinder, scrollBinder, wheelBinder
For standard widgets:
buttonBinder, checkboxBinder, colorPickerBinder, comboBoxBinder, dateBinder, hyperlinkBinder, spinnerBinder, textInputBinder
For keyboard interactions:
keyDownBinder, keyTypeBinder, keyUpBinder, keysDownBinder, keysTypeBinder
For touch interactions:
longTouchBinder, multiTouchBinder, panBinder, pinchBinder, reciprocalTouchDnDBinder, touchDnDBinder, swipeBinder, tapBinder
We will detail these routines in the next sections.
Press, click, double-click
The press interaction refers to a single pressure on a mouse button.
pressBinder()
...
.bind();The click interaction refers to a single mouse click, defined as a mouse button pressure followed by a release.
For touch devices, see the tap interaction.
clickBinder()
...
.bind();The double click interaction refers to a double click made using a mouse.
Moving the mouse between the two clicks cancels the interaction.
There is a maximal duration between the two clicks. By default, this duration is 300 ms but can be changed.
For touch devices, see the tap interaction.
dbleClickBinder()
...
.bind();Mouse over, mouse out, mouse moves
The mouse over interaction refers to the mouse cursor entering an element.
It accepts a boolean argument, withBubbling.
If set to false, the binding will listen for the mouseenter Mouse Event, that has event bubbling disabled. This means that the command will be executed once when the mouse cursor enters the targeted element. This is the more conventional behaviour.
If set to true, the binding will listen for the mouseover Mouse Event, that has bubbling enabled. This means that the command will be executed when the mouse cursor enters the targeted element and when it enters any of its children. This can result in the command being executed several times in rapid succession when the cursor enters an element that has many children.
To learn more about the difference between those mouse events, check out the mouseenter documentation.
mouseoverBinder(true)
...
.bind();The mouse out interaction refers to the mouse cursor leaving an element.
It also accepts the withBubbling argument.
If set to false, the binding will listen for the mouseleave Mouse Event with bubbling disabled, and
if set to true it will listen for the mouseout Mouse Event with bubbling enabled.
mouseoutBinder(true)
...
.bind();The mouse moves interaction refers to the mouse cursor moving over an element and any of its children.
mousemoveBinder()
...
.bind();DnD, Touch DnD, Draglock
DnD and Reciprocal DnD
The DnD refers to a Drag-And-Drop interaction. Note that the goal of the DnD is not to drag an element from a place to another. A DnD is a sequence composed of a mouse button pressure, followed by a set of mouse movements (at least one), that ends with a mouse button release. It is up to the developer to decide what to do using the DnD: it could be used to move elements, but also for totally different purposes.
The DnD takes one boolean argument: is the DnD cancellable (true) or not (false)? To cancel a DnD, press the escape key.
dndBinder(true)
...
.bind();There also is a second method available to cancel a DnD. If the mouse button is released over an element with the "ioDwellSpring" class, the interaction is cancelled. This feature is demonstrated by the Reciprocal DnD interaction, in which a special spring widget appears when the user stops moving their mouse during a DnD, to allow them to cancel the interaction.
In this example, we used the Reciprocal DnD to allow the user to move a rectangle around and cancel the interaction at any time by releasing the mouse cursor over the red handle element. The rectangle then returns to its previous position.
To use this interaction, you must first declare a spring (the line which will show the user the original position that the element will go back to) and a handle (the widget that the user interacts with to cancel the DnD). The following example is a good starting point for web applications:
<svg width="100%" height="100%" style="z-index:999; position: absolute; pointer-events: none; top: 0; left: 0; bottom: 0; right: 0;">
<line #spring style="stroke:rgb(100,100,100); stroke-width:2; z-index:999;"></line>
<circle #handle class="ioDwellSpring" cx="30" cy="30" r="15" style="fill:rgb(255,0,0); z-index:999; pointer-events: all;"></circle>
</svg>Note that the handle element has the "ioDwellSpring" class to signal to Interacto that it can cancel a DnD.
Then, create references to the spring and handle elements and pass them to the Reciprocal DnD binder:
reciprocalDndBinder(true, handle, spring)
.on(...)
.toProduce(...)
.bind();The spring widget will now automatically appear after one second if the user stops moving during the interaction. As long as the command passed in toProduce() is undoable, releasing the mouse over the widget will cancel the command.
Touch DnD and Reciprocal Touch DnD
The Touch DnD is a special kind of DnD that is realised using a touchscreen instead of a mouse. The user touches the screen, moves the contact point and then releases it to complete the interaction. A Touch DnD can also be cancelled, but only by using an element with the "ioDwellSpring" class.
touchDndBinder(true)
...
.bind();Just like DnD, Touch DnD has a reciprocal variant that allows you to quickly create a cancellable interaction using this mechanism.
reciprocalTouchDndBinder(true, handle, spring)
.on(...)
.toProduce(...)
.bind();Drag-lock
The drag-lock interaction is a special kind of DnD.
A drag-lock starts by double-clicking on a source node.
The user can then move the locked node until they double-click again at the dropping location.
To cancel a drag-lock, press the escape key.
dragLockBinder()
...
.bind();Using these two interactions, the i argument in the routines
(the interaction data) is of type SrcTgtPointsData.
This means you can access the node the DnD or drag-lock started on using i.src.tgt, and the node the user is
currently hovering or finished the interaction on using i.target.tgt.
The documentation of this interface is defined here.
Keyboard interactions and the with routine
The key type and key press interactions
Keyboard interactions have a specific (optional) with routine. The argument passed to with refers to the code
property of the underlying KeyboardEvent and identifies the key that must be pressed to start the interaction.
In this example, the binding operates only if the c key is used. If we wanted to allow any key, we could have
simply omitted the with routine.
keyTypeBinder()
.on(window.document.body)
.with(false, 'c')
...
.bind();The first argument for with specifies whether the strings specified correspond to key values, or to key codes.
If true, the strings are considered to be key codes.
Key codes, unlike key values, don't take into account the user's actual keyboard layout. Both the "Q" key on QWERTY
keyboards and the "A" key on AZERTY keyboards have the same "KeyQ" key code, because they share the same physical position
on a keyboard. When using key values on the other hand, a key marked "Q" will return "q" and a key marked "A" will return "a",
regardless of the keyboard layout. Refer to the KeyboardEvent
documentation for more information on the difference between the two.
.on(window.document.body) allows us to specify that we want the keyboard event to be captured at the highest level
in the page hierarchy, in order to be sure to not miss it. Keyboard events are triggered on the currently selected element,
which means that if your interaction is not configured to target the right one, you might miss them.
But thanks to event bubbling,
events are also transmitted to the source element's parent and to their parent's parent, until they reach the highest level at the root
of the document. If we want to capture the key press no matter which element was selected by the user,
this will ensure that we get the expected behaviour.
The key type interaction corresponds to the user pressing, then releasing a single key. The similar key press interaction
corresponds to the user pressing a key and triggers the command without waiting for the key to be released.
The key press interaction takes one boolean argument, indicating if the interaction should accept
events that use modifier keys, such as ctrl, shift, alt, or meta (Windows/Command on Mac).
If this is set to false, then the interaction will not start as long as one of these keys is pressed.
keyPressBinder(false)
.on(window.document.body)
...
.bind();When using one of these two interactions, the interaction data i is of type KeyData.
You can access the identifier of the key that has been pressed/typed with i.key.
The keys type and keys press interactions
Using the keys type interaction, you can define several codes in the with routine.
In the following example the user has to type the keys 'c', 'l', 'e', 'a' and 'r'
(in any order) to produce the command.
keysTypeBinder()
.on(window.document.body)
.with(true, 'KeyC', 'KeyL', 'KeyE', 'KeyA', 'KeyR')
...
.bind();The keys type interaction corresponds to a sequence of key type interactions that ends after a delay of 1 second:
if 1 second elapses after a key is released for the last time, the interaction ends.
This allows waiting for a sequence of keys and then executing a command.
A corresponding keys press interaction also exists.